Les dreceres de teclat com a filosofia de treball
Molt s’ha escrit sobre si l’ús del ratolí, que tant ha fet per posar la informàtica a l’abast del públic general (dels no experts, dels llecs en la matèria, dels no informàtics), és o no una manera de perdre el temps amb desplaçaments innecessaris de les mans lluny del teclat. Hi ha per a omplir alguns tractats d’ergonomia digital només amb aquest tema.
Em sembla evident que, quan no domines les dreceres d’una determinada aplicació de l’entorn gràfic, tant el sistema de menús com l’ús del ratolí et permeten de treballar-hi amb una certa eficàcia dins d’un nivell bàsic —que, en molts casos, és suficient per cobrir les necessitats de l’usuari esporàdic.
Un cas molt diferent, però, és el de l’usuari intensiu d’una certa aplicació: a aquest li interessa conèixer-la en profunditat, i això inclou dominar-ne les dreceres de teclat (sobretot, les que es refereixen a les opcions que farà servir amb més freqüència). En aquest cas, el temps estalviat en no usar ni el ratolí ni els menús sí que serà suficient com per justificar l’aprenentatge de les dreceres.
Un cas a banda, però, són les dreceres d’escriptori: sí o sí, aquest entorn ocuparà una bona part del nostre temps d’interacció amb el sistema i, per tant, a gairebé tots els usuaris els resultarà útil familiaritzar-se i utilitzar les seues dreceres.
Una consideració més. No tothom treballa de la mateixa manera ni fa les mateixes coses, fins i tot treballant amb el mateix escriptori o sobre els mateixos programes i realitzant funcions similars. Això fa que les dreceres que, per a determinats usuaris, són de vital importància, resulten absolutament innecessàries i desconegudes (o, fins i tot, incomprensibles) per a d’altres. Per tant, les dreceres són una qüestió molt, molt personal.
Per sort, tots els entorns d’escriptori de GNU/Linux són altament configurables i, al final, podrem adaptar aquestes dreceres als nostres gustos i a la nostra lògica (recordem que, per omissió, estan basats en abreviatures de la llengua anglesa i potser no ens resulten gaire lògiques ni fàcils de recordar). I, al final, es tracta d’això, de facilitar-nos la vida, no pas de complicar-nos-la.
Com que, en aquest moment, Linux Mint amb Cinnamon és la configuració comuna a les meues màquines més actives, he decidit repassar aquest tema i unificar criteris. Per si us resulta d’alguna utilitat, ho deixe documentat per ací.1
La lògica de les dreceres
Idea general
Abans de posar-me a definir les dreceres, vaig cercar una lògica que em resultés intuïtiva i que m’estalviés una part de l’esforç memorístic. Algunes dreceres històriques (com ara Alt+F2 per al diàleg ràpid d’execució d’aplicacions), massa interioritzades com per plantejar-me canviar-les, les mantindria (o les adaptaria d’alguna manera que em permetés recordar-les). Però, per a la resta, cal un «sistema». El meu sistema se centra en finestres (i, a nivell pràctic, equipara aplicacions amb finestres) i en espais de treball.
La tecla de finestres i d’aplicacions: Súper
En els teclats que havia emprat fins no fa gaire, la tecla Súper era representada pel dibuix d’una finestra2; això m’havia servit per relacionar-la tant amb les operacions amb finestres (maximitzar, desmaximitzar, rediminesionar, arrossegar…) com per a llançar aplicacions (que, en un entorn gràfic, també «són» finestres).
Actualment, aquesta tecla, en una part dels meus teclats, ja es troba representada per un Tux d’allò més simpàtic. Però, és clar, per comoditat, mantindré les funcions que havia associat a aquella tecla.
La combinació per als espais de treball: Ctrl+Alt
L’altre gran element per a l’organització dels escriptoris tradicionals és l’espai de treball (o espai virtual de treball): jo no sabria viure sense aquesta eina per a distribuir les finestres obertes en funció de la tasca que duc a terme en cada moment.
Com que les finestres es troben dins dels espais de treball, he triat, per a representar a aquests, una drecera doble capaç de «contindre» les primeres: Ctrl+Alt (casualment, la tecla Súper es troba entre aquestes dues, de manera similar a com les finestres se situen dins dels espais de treball). Així, qualsevol acció que involucre espais estarà associat a una drecera que inclourà aquestes dues tecles.
I, a partir d’aquestes idees generals, vaig muntar el meu «sistema» (que, probablement, serà similar o idèntic al que ja s’han muntat molts altres usuaris molt abans).
Accés a l’editor de dreceres de Cinnamon
En primer lloc, cal tindre clar on es troba el gestor de dreceres de l’escriptori. A Cinnamon, el podem trobar dins d’Ajustos del sistema, en l’apartat Maquinari, menú Teclat. A la finestra que s’obre, cliquem sobre la pestanya Dreceres de teclat i ja hi som.
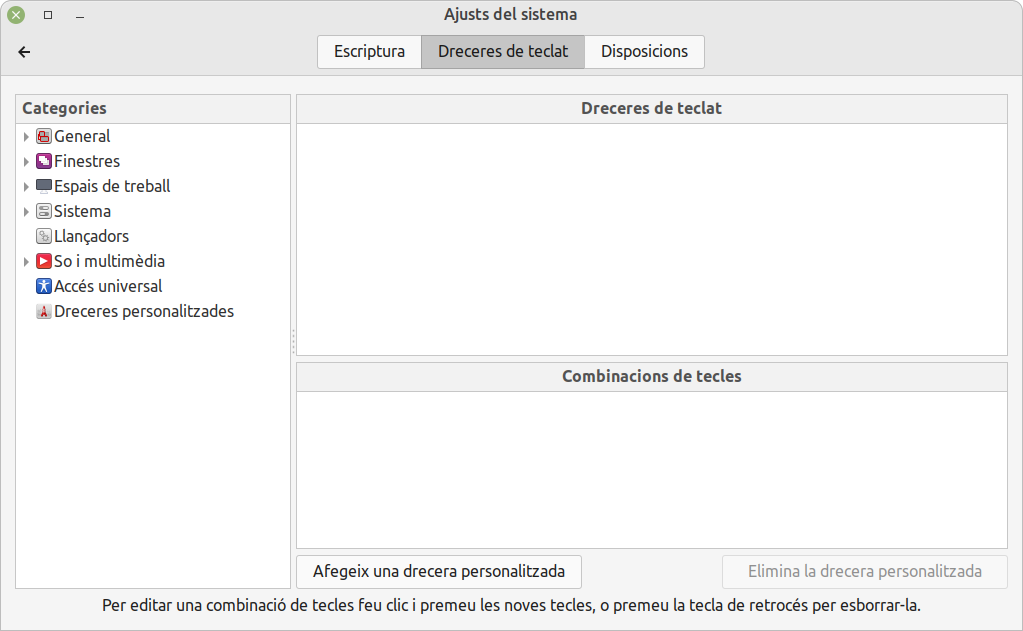
Figure 1: Gestor de les dreceres de teclat a Cinnamon.
Com s’hi pot observar, la finestra està dividida en tres seccions principals:
- Categories, que agrupa les dreceres sota la lògica d’un àmbit d’actuació o un altre. Si cliquem sobre alguna de les categories (per exemple, la primera, General), observarem que, en la segona secció,
- Dreceres de teclat, apareix una llista d’accions que estaran associades a una drecera. Si cliquem sobre una d’aquestes accions (per exemple, la primera de la categoria General, que seria Mostra la pantalla de selecció de finestres), veurem com apareixen les dreceres vinculades en la tercera secció,
- Combinacions de tecles; en el meu cas, mostra
Ctrl+Alt+Avallen la primera línia isense assignaren la segona i tercera.
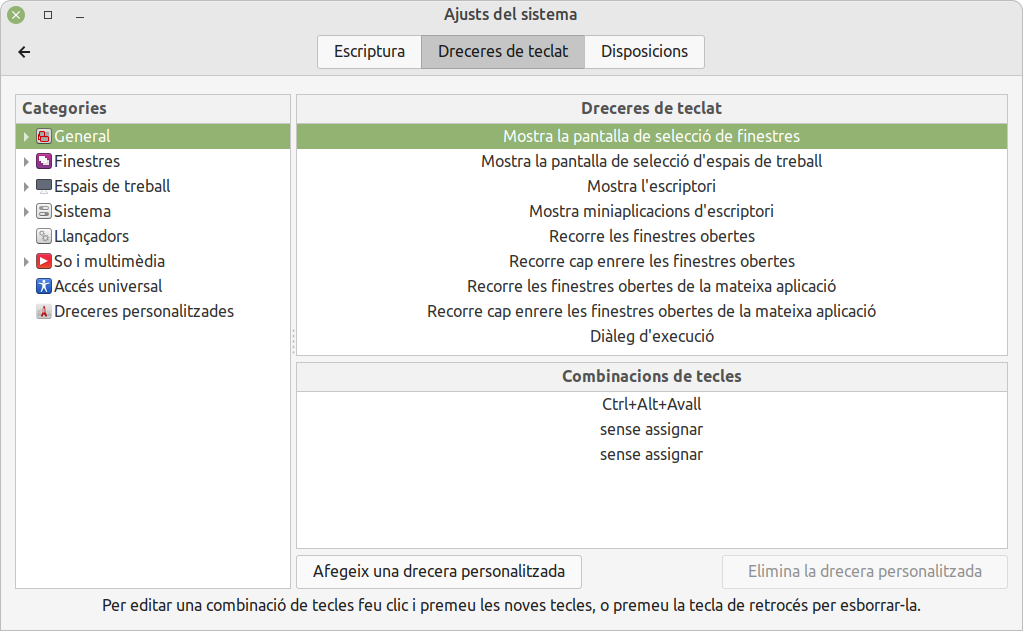
Figure 2: Vista de les dreceres associades a l’acció Mostra la pantalla de selecció de finestres.
En Cinnamon, per tant, es poden assignar fins a tres dreceres diferents a cada acció, tot i que podem trobar accions sense cap drecera assignada. Si no hem fet cap canvi, totes les dreceres descrites a l’apartat anterior apareixen ací.
Personalització de les dreceres en Cinnamon
Canviar o crear una drecera
Per canviar (o crear) un drecera, només hem de fer el següent:
- en l’apartat Dreceres de teclat, seleccionem l’acció que volem associar a la drecera;
- en l’apartat Combinacions de tecles, fem doble clic sobre la drecera a substituir (o sobre una de les línies on diu
sense assignarsi només volem afegir-ne una altra); - premem la drecera que volem establir per a l’acció seleccionada.
I, amb això, la nova drecera queda assignada a aquella acció.
No ens hem de preocupar per si la drecera que volem assignar ja es troba adjudicada a una altra acció: si és així, ens apareixerà un missatge d’avís que ens oferirà dues opcions: seguir endavant (i assignar la drecera a aquesta acció, cosa que la deslligarà de l’altra) o no realitzar aquesta operació i deixar les coses com estaven.
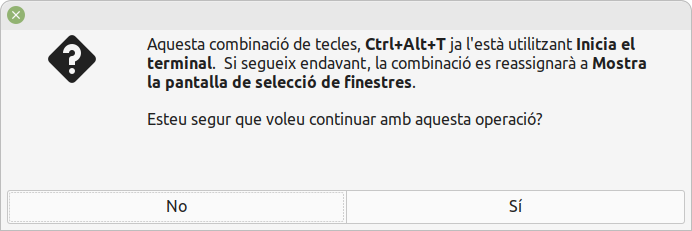
Figure 3: Missatge d’advertència! Hem intentat crear una drecera que ja estava assignada a una altra acció.
Esborrar una drecera (que no utilitzem o que crea conflictes amb dreceres d’alguna aplicació) també és fàcil:
- cliquem sobre la drecera a esborrar;
- premem sobre RET (Retrocés).
I ja està.
On desa Cinnamon les dreceres?
Si fem la feinada de personalitzar les dreceres del nostre escriptori i, després, volem emprar exactament les mateixes sobre altres usuaris o en altres màquines, què fem, tornar a introduir-les en cada lloc? Doncs, no, no hi cal: Cinnamon desa les dreceres de cada usuari al fitxer ~/.config/dconf/user, de manera que tenim diverses opcions:
- copiar el fitxer amb totes les dreceres que desitgem a la carpeta corresponent d’altres usuaris o d’altres màquines; o bé
- moure el fitxer a una carpeta sincronitzada i, des de qualsevol usuari o màquina, crear, en lloc del fitxer original, un enllaç al fitxer sincronitzat.
Semblaria que la segona opció ens farà estalviar temps; tanmateix, pot passar que, en algun moment, la configuració teniu en una màquina o usuari no resulta ser adequada per a un context diferent. Total, que tinc els meus dubtes, encara.
Accions amb finestres
Desplaçament i redimensionament clàssics de la finestra activa
Algunes opcions estan tradicionalment associades a dreceres amb la tecla Alt més les tecles de funció. Per la coherència del sistema, substituïsc Alt per Súper, però mantinc la resta de les associacions (això m’estalvia esforç memorístic). En aquest grup de dreceres adaptades, inclouré el clàssic llançador d’aplicacions Alt+F2 (convertit en Súper+F2). També adaptaré Alt+F4, matar la finestra activa, a Súper+F4.
Altes adaptacions afecten a les tecles F7 i F8. En molts escriptoris, solen servir per a desplaçar i redimensionar la finestra: en el meu sistema, mantindran aquestes funcions, però associades a la tecla Súper.
En una escala de l’1 al 10, 1 (el valor més petit) correspondria a minimitzar la finestra; 10 (el valor més gran), a maximitzar-la (però em resulta més pràctic assignar-li la tasca d’alternar entre maximitzar-la i recuperar les dimensions originals). Així, seran les combinacions Súper+F1 i Súper+F10 les encarregades de minimitzar i de maximitzar la finestra activa. Seguint la «lògica» de l’escala de l’1 al 10, el valor 11 indicaria un «creixement» encara major de la finestra: passar a ocupar la pantalla completa; així, aquesta funció l’assignaré a Súper+F11.
Seguint amb la metàfora de l’escala sobre 10, el valor 5 adquiriria un significat de mida intermèdia o mitjana. En lloc d’això, Súper+F5 centrarà la finestra en pantalla.
Així, aquesta primera part del grup de les tecles de funció quedaria de la manera següent:
| Drecera | Acció | Revertir amb |
|---|---|---|
| Súper+F1 | Minimitzar | Súper+Tab fins a trobar-la |
| Súper+F2 | Introduïu una ordre | |
| Súper+F4 | Matar la finestra | |
| Super+F5 | Centrar en l’escriptori | |
| Súper+F7 | Arrossegar amb fletxes | |
| Súper+F8 | Redimensionar amb fletxes | |
| Súper+F10 | (Commutar) Maximitzar | Súper+F10 |
| Súper+F11 | (Commutar) Pantalla completa | Súper+F11 |
Recordem que les funcions d’arrossegar i de redimensionar finestres es conclouen prement la tecla RET o la tecla ESC.
Pensant en com aprofitar les quatre tecles de funció que encara no estaven assignades, vaig revisar les possibilitats que m’oferia el gestor de dreceres de Cinnamon i en vaig trobar algunes (sempre relacionades amb les finestres) que, en alguna ocasió, he fet servir:
| Drecera | Acció | Revertir amb |
|---|---|---|
| Súper+F3 | (Commuta) Sempre al davant | Súper+F3 |
| Súper+F6 | (Commuta) En tots els espais | Súper+F6 |
| Súper+F9 | (Commuta) Max. horitzontal | Súper+F9 |
| Súper+F12 | (Commuta) Max. vertical | Súper+F12 |
I ara, sí, les combinacions entre la tecla Súper i les 12 tecles de funcions estan completament utilitzades i associades amb accions que tenen a veure amb finestres (o amb llançar aplicacions, en el cas de F2).
Desplaçament i redimensionament en pseudomosaic de la finestra activa
Jugant amb la tecla Tux, vull dir, Súper, i les fletxes, Cinnamon, per omissió, ens permet ajustar la finestra activa a la meitat de la pantalla, a un quart de pantalla, al centre, o recuperar les mides i la posició originals. És una mena de posicionament en mosaic rudimentari, més que suficient per a la pantalla petita (14 polsades) d’un portàtil. És, a més, un moviment molt intuïtiu que s’aprèn sense esforç: per aquesta utilitat i facilitat, he conservat la proposta de original de Cinnamon.
Partint d’una finestra original que ocupés només una part de la pantalla, el resultat seria:
| Drecera | Moviment | Revertir amb |
|---|---|---|
| Súper+Dreta | Ajusta a la meitat dreta de la pantalla | Súper+Esquerra |
| Súper+Esquerra | Ajusta a la meitat esquerra… | Súper+Dreta |
| Súper+Amunt | Ajusta a la meitat superior… | Súper+Avall |
| Súper+Avall | Ajusta a la meitat inferior… | Súper+Amunt |
| Súper+Dreta Super+Amunt | Ajusta al quart dret superior… | Súper+Avall Súper+Esquerra |
| Súper+Dreta Super+Avall | Ajusta al quart dret inferior… | Súper+Amunt Súper+Esquerra |
| Súper+Esquerra Super+Amunt | Ajusta al quart esquerre superior… | Súper+Avall Súper+Dreta |
| Súper+Esquerra Super+Avall | Ajusta al quart esquerre inferior… | Súper+Amunt Súper+Dreta |
És una opció que faig servir contínuament. Imagineu que obriu una aplicació i que us apareix més o menys centrada en l’escriptori:
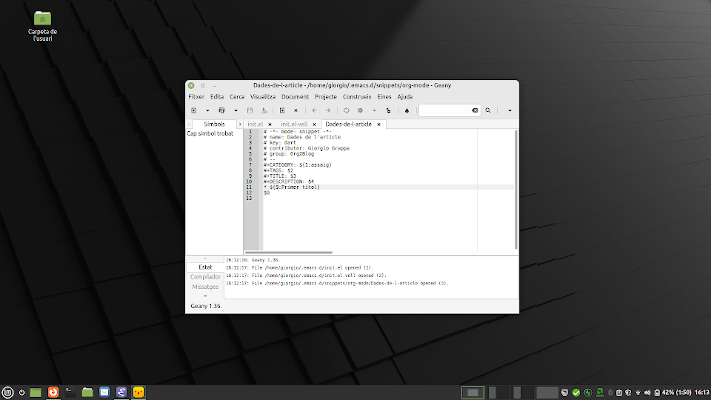
Figure 4: Una aplicació, més o menys centrada.
Suposeu que voleu treballar amb dues aplicacions, una al costat de l’altra: podeu desplaçar aquesta, ajustar-la al marge dret i fer que ocupe la meitat dreta de l’escriptori amb Súper+Dreta:
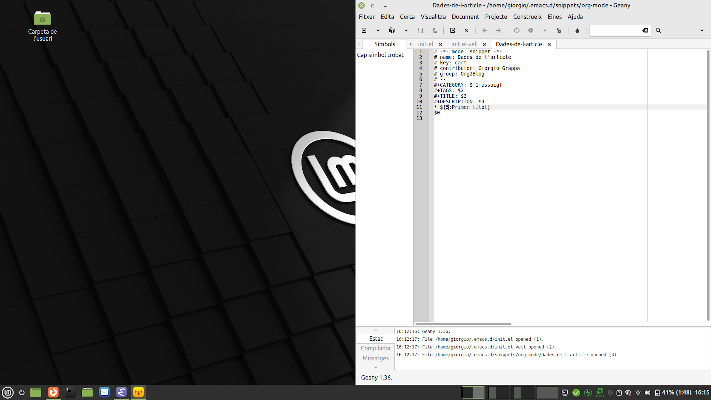
Figure 5: La mateixa aplicació, ocupant la meitat dreta de l’escriptori amb una sola drecera de teclat.
Però, si teniu suficient amb que ocupe un quart de l’espai, podeu emprar Súper+Amunt i fer que s’ajuste al quart superior dret (o Súper+Avall, i ocuparia el quart inferior dret):
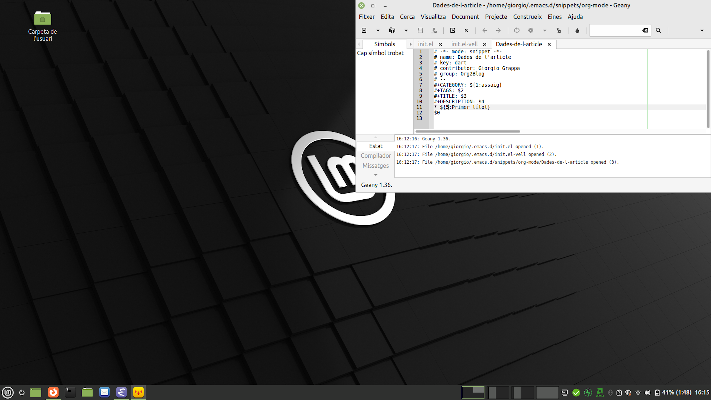
Figure 6: La aplicació, reduïda, ara, a ocupar el quart superior dret.
Insistisc: no és el mateix que un escriptori en mosaic (com ho seria i3wm), però, per a molts usuaris, és més que suficient quan cal ajustar diverses aplicacions per veure-les simultàniament.
Recórrer les finestres
Cinnamon ens ofereix quatre possibilitats: recórrer les finestres obertes, recórrer-les cap a enrere, recórrer-ne només les de la mateixa aplicació de la finestra activa o, amb la mateixa limitació, recórrer-les cap a enrere.
L’opció de recórrer-les cap a enrere no la faig servir gaire, de manera que m’he decidit per les altres dues:
| Drecera | Desplaçament |
|---|---|
| Súper+TAB | Recorre totes les finestres |
| Alt+TAB | Recorre les finestres de l’aplicació activa |
Això sí, recorre només les finestres de l’espai de treball actual, ignora les dels altres espais.
Altres accions que involucren finestres
Altres accions amb finestres que no sabria relacionar amb els grups anteriors:
| Drecera | Acció | Revertir amb |
|---|---|---|
| Súper+Menú | Menú de la finestra | ESC |
| Súper+0 | Minimitzar-les totes | Súper+0 |
| (mostrar l’escriptori) |
Recórrer els espais de treball
No recorde quin és el límit d’espais de treball que es poden crear a Cinnamon, si 32 o 64. Personalment, entre quatre i sis són suficients per a les meues necessitats.
A diferència d’altres escriptoris, Cinnamon organitza els espais en una sola fila, un al costat de l’altre, de manera que només necessitem desplaçar-nos cap a la dreta o cap a l’esquerra. Combinant la drecera bàsica dels espais (Ctrl+Alt) amb les fletxes, ja tenim el problema solucionat:
| Drecera | Moviment |
|---|---|
| Ctrl+Alt+Dreta | Passa a l’escriptori de la dreta |
| Ctrl+Alt+Esqu. | Passa a l’escriptori de l’esquerra |
Amb les fletxes Amunt i Avall, però, obtenim una panoràmica dels espais o de les finestres de l’espai actiu (i ens podem moure per totes dues):
| Drecera | Panoràmica |
|---|---|
| Ctrl+Alt+Amunt | Conjunt dels espais de treball |
| Ctrl+Alt+Avall | Conjunt de les finestres de l’espai actiu |
A més, Cinnamon ens ofereix la possibilitat de crear dreceres de navegació directa als espais de treball. El meu sistema permet crear-ne fins a 12, que ens portaran directament a qualsevol dels 12 primers espais (molts més dels que he necessitat mai):
| Drecera | Anar al |
|---|---|
| Ctrl+Alt+1 | 1r espai |
| Ctrl+Alt+2 | 2n espai |
| … | … |
| Ctrl+Alt+9 | 9è espai |
| Ctrl+Alt+0 | 10è espai |
| Ctrl+Alt+’ | 11è espai |
| Ctrl+Alt+¡ | 12è espai |
Les dues últimes combinacions m’han estat suggerides per la situació de les tecles corresponents, a continuació de la sèrie de xifres3.
Accions amb finestres a través d’espais de treball
Aquesta és una de les principals virtuts del meu mètode, la coherència en la definició de les dreceres per enviar una finestra a un espai de treball: si Ctrl+Alt indica «anar a un espai de treball» i Súper significa «finestra», la combinació Ctrl+Súper+Alt, lògicament, voldrà dir «enviar la finestra a l’espai de treball».
En efecte, si la combinació per anar a l’espai de la dreta és Ctrl+Alt+Dreta, la drecera per enviar la finestra activa a l’espai de la dreta haurà de ser Ctrl+Súper+Alt+Dreta; per enviar la finestra activa directament al tercer espai, per lògica haurà de ser Ctrl+Súper+Alt+3. El resum el tenim en la següent taula:
| Drecera | Enviar finestra al |
|---|---|
| Ctrl+Súper+Alt+Dreta | Espai de la dreta |
| Ctrl+Súper+Alt+Esq. | Espai de l’esquerra |
| Ctrl+Súper+Alt+2 | 2n espai |
| Ctrl+Súper+Alt+1 | 1r espai |
| … | … |
| Ctrl+Súper+Alt+9 | 9è espai |
| Ctrl+Súper+Alt+0 | 10è espai |
| Ctrl+Súper+Alt+’ | 11è espai |
| Ctrl+Súper+Alt+¡ | 12è espai |
I, com que és tot coherent, l’esforç per recordar-ho és gairebé nul.
Accions amb finestres en monitors
Els ajustos de teclat de Cinnamon ens ofereixen quatre possibilitats: enviar la finestra al monitor de l’esquerra, de la dreta, superior o inferior. Les fletxes ens serviran per indicar la direcció i només ens cal triar una drecera que signifique «finestra» i «enviar al monitor»; la primera ja està clara, Súper.
Per analogia amb Ctrl+Alt, que representa els espais de treball, he triat Maj+Alt per als monitors: els monitors, per a mi, tenen més entitat que els espais (els monitors són físics, els espais són virtuals) i la tecla Maj està situada sobre la tecla Ctrl, com si fos més important.
Tot això us semblarà una bajanada. Però jo tinc una memòria molt escassa; en canvi, reconèixer estructures em resulta més senzill, i això és el que he buscat, estructures.
Amb aquestes reflexions, qualsevol pot deduir les meues dreceres per enviar la finestra activa a un altre monitor:
| Drecera | Enviar al monitor |
|---|---|
| Maj+Súper+Alt+Amunt | … superior |
| Maj+Súper+Alt+Avall | … inferior |
| Maj+Súper+Alt+Dreta | … de la dreta |
| Maj+Súper+Alt+Esq. | … de l’esquerra |
Bo, això és en teoria, perquè, en la pràctica, no funciona, no envia les finestres enlloc. Hauré d’investigar-ho i de solucionar-ho, perquè és una funcionalitat que necessite molt.
Llançar aplicacions
La idea general
Com comentava en parlar de la (meua) lògica de les dreceres, llançar aplicacions també estarà vinculat a la tecla Súper. Ara bé, com que m’interessava mostrar la relació entre finestres i espais de treball, he preferit deixar aquest apartat, importantíssim, per al final.
La idea és senzilla i gens original: vincular una lletra a un tipus d’aplicació. I per què a un tipus d’aplicació i no pas a una aplicació concreta? Bé, doncs, perquè, en un entorn, el meu navegador principal pot ser Firefox i, en un altre, podria no ser-ho; en qualsevol cas, jo voldré llançar el navegador principal amb una mateixa drecera (i no haver de recordar quin era). Així, puc establir que la lletra N em servirà per a llançar navegadors; associada aquesta lletra a la tecla «d’aplicacions», obtenim la drecera Súper+N per llançar el navegador principal (siga el que siga).
Però, és clar, en qualsevol entorn puc tindre altres aplicacions, a més de la principal. Afegint altres tecles modificadores a la drecera bàsica, podria llançar altres aplicacions del mateix àmbit. La cosa, en general, per a aplicacions de l’àmbit X, quedaria així:
| Drecera | Aplicació de l’àmbit X |
|---|---|
| Súper+X | Principal |
| Súper+Alt+X | Secundària |
| Maj+Súper+X | Terciària |
| Ctrl+Súper+X | Consola |
| Ctrl+Súper+Alt+X | Secundaria de consola / root |
| Maj+Súper+Alt+X | Terciària de consola / root |
| Maj+Ctrl+Súper+Alt+X | (Però, tu… tens els de goma o què?!) |
Deixant de banda l’última combinació, massa complicada per als dits humans, podem associar fins a sis aplicacions d’un mateix àmbit a una lletra, distingir entre aplicacions d’interfície gràfica i de CLI o, fins i tot, aplicacions que requereixen privilegis de superusuari. Respecte a la semàntica de les tecles, crec que es pot intuir fàcilment per on va:
- Súper: aplicació
- Alt:Alternativa
- Maj: infreqüent
- Ctrl: complicació (consola; privilegis de superusuari)
És a dir, com més infreqüent o complicada és la funció, més complicada és la drecera.
Després hi ha el tema dels àmbits. Calia buscar noms representatius i, a més, evitar coincidències en els inicials. Actualment, la meua solució és la següent:
| Lletra | Àmbit | Observacions |
|---|---|---|
| A | Administració | D’usuari i de sistema |
| C | Comunicació | Correu, missatgeria, xat |
| E | Editors de text | Editors de text pla |
| I | Imatge | Visors i editors |
| M | Multimèdia | Àudio, vídeo; edició |
| N | Navegadors | |
| O | Ofimàtica | |
| T | Terminal | Emuladors de terminal |
Com vinc dient des del principi, cadascú ha de trobar la nomenclatura que li resulte més còmoda.
Les meues dreceres d’aplicacions
Aplicant els principis que explicats en l’apartat anterior, les meues dreceres en Cinnamon, actualment, queden així:
| Cat/Subcat | Acció | Drecera |
|---|---|---|
| Administració | Administració de fitxers – Nemo | Súper+A |
| Administració de Cinnamon (Ajustos del sistema) | Alt+Súper+A | |
| Administració de paquets – Synaptic | Ctrl+Súper+Alt+A | |
| Administració de la restauració de sistema – Timeshift | Maj+Súper+Alt+A | |
| Administració de particions – GParted | Maj+Ctrl+Súper+Alt+A | |
| Comunicació | Correu Thunderbird | Súper+C |
| Comunicació Telegram | Alt+Súper+C | |
| Chat HexChat | Ctrl+Súper+C | |
| Imatge | Imatge visor Nomacs | Súper+I |
| Imatge editor Gimp | Súper+Alt+I | |
| Imatge editor vectorial Inkscape | Ctrl+Súper+I | |
| Editors de text | Emacs (GUI) | Súper+E |
| Geany | Alt+Súper+E | |
| MousePad | Maj+Súper+E | |
| Editors CLI | Neovim (CLI) | Ctrl+Súper+E |
| Multimèdia | VLC | Súper+M |
| Kodi | Súper+Alt+M | |
| Hipnotix | Maj+Súper+M | |
| Audacity | Ctrl+Súper+M | |
| Simple Screen Recorder | Ctrl+Súper+Alt+M | |
| KDEnlive | Maj+Súper+Alt+M | |
| Navegadors | Navegador Firefox | Súper+N |
| Navegador Opera | Alt+Súper+N | |
| Navegador Chromium | Maj+Súper+N | |
| Navegadors CLI | Elinks | Ctrl+Súper+N |
| W3m | Ctrl+Alt+Súper+N | |
| Ofimàtica | Ofimàtica: textos amb LO Writer | Súper+O |
| Ofimàtica: fulls de càlcul amb LO Calc | Alt+Súper+O | |
| Ofimàtica: diaporames amb LO Impress | Maj+Súper+O | |
| Ofimàtica professional amb TexStudio | Ctrl+Súper+O | |
| Ofimàtica professional amb Scribus | Ctrl+Súper+Alt+O | |
| Terminals4 | Gnome-terminal | Súper+T |
| Kitty | Súper+Alt+T | |
| Terminology | Maj+Súper+T |
Aplicacions de sistema
No són les meues dreceres, són les que porta Cinnamon per omissió; però, per completar l’exposició i també com a recordatori, les anotaré ací (entre altres coses, perquè n’hi ha un parell que em resulten molt còmodes):
| Drecera | Acció |
|---|---|
| Ctrl+Alt+Supr | Menú de tancar la sessió |
| Ctrl+Alt+backspace | Tanca la sessió |
| Ctrl+Alt+Fi | Menú d’apagat del sistema |
| Ctrl+Alt+L | Bloqueig de pantalla |
| Suspèn | Suspèn (Fn+F1) |
| Hiberna | |
| Reinicia Cinnamon | Ctrl+Alt+ESC |
A banda de desactivar la drecera de la hibernació, una acció que sol causar problemes, també he desactivat la seqüencia Ctrl+Alt+Retrocès, que m’ha portat a tancar el sistema gràfic, per error, en alguna ocasió; això ho he fet seguint aquestes instruccions.
Conclusions
Un bon sistema de dreceres és una eina important per qui haja de passar moltes hores davant d’un teclat. Cada cas és diferent i cadascú n’ha de trobar les pròpies i, en la meua experiència, estructurar-les seguint una certa lògica ajuda a recordar-les (l’edat passa factura i cada cop tinc menys memòria). La meua lògica potser no us resulta útil, però crec que la idea general, cercar estructures que ens resulten intel·ligibles, és aplicable a qualsevol cas.
A més, tenir les idees clares ens permet adaptar les nostres dreceres a qualsevol màquina o escriptori: si les dreceres són sempre les mateixes, ens resultaran més fàcils de recordar.
De tota manera, i ara que no ens escolta ningú, cal reconèixer que l’ús de les dreceres té una finalitat principal i bàsica, gairebé exclusiva: deixar bocabadats els companys de feina amb la nostra velocitat quan ens veuen treballar i fer que ens pregunten com és que no utilitzem gairebé el ratolí.
Referències
Footnotes:
Ja vaig tocar el tema, fa molts anys, en el blog «Anotacions al marge»: Aproximació a les dreceres de teclat (I): consideracions generals | Anotacions al marge. Esperava poder completar-lo amb un altre article més concret, però, al final, no ho vaig fer. En aquesta ocasió, ho he posat tot junt, tant les consideracions generals com les meues solucions concretes, actuals.
Referència obscena al sistema inoperatiu que no ha de ser esmentat.
No podríem crear aquesta sèrie amb les tecles de funció perquè això ens portaria als terminals virtuals de la màquina: les combinacions Ctrl+Alt+F1 a Ctrl+Alt+F6 tenen aquest efecte.
En realitat, sóc més Tilda, que tinc associat a F12.